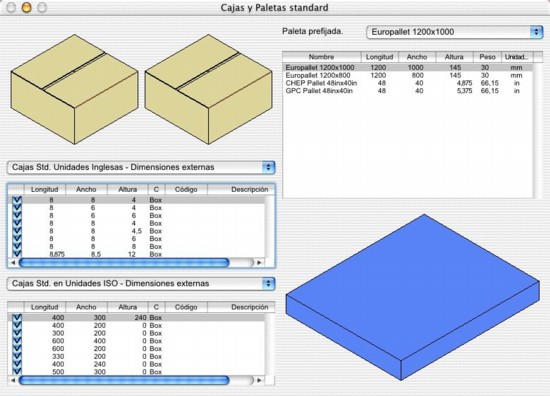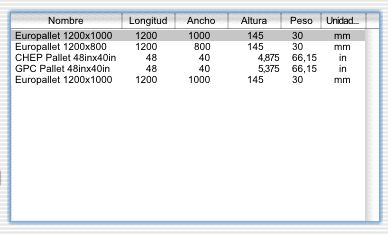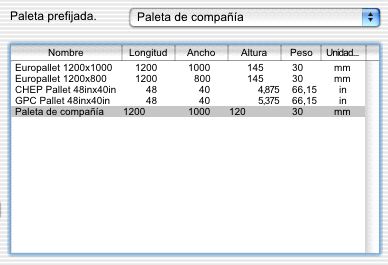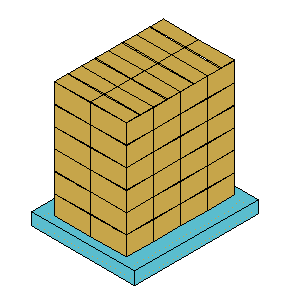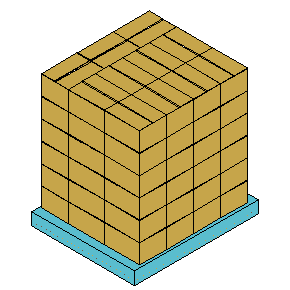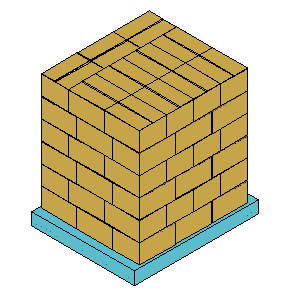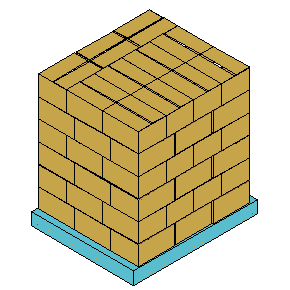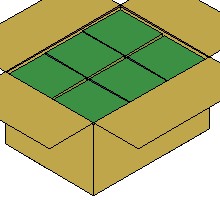|
Quick Pallet Maker - Guía rápida
Esta página le guiará rápidamente a través de las funciones básicas de QPM. Para una información más detallada de cualquiera de las funciones que se mencionan en esta sección, por favor busque en otras páginas de esta ayuda, en el manual de instrucciones en formato PDF o contáctenos a través de qpmfdback@scamecanica.com.
Abrir la ventana de cajas y paletas standard
Como se menciona aquí, QPM ofrece una ventana en donde todas las cajas y paletas standard se encuentran almacenadas. Cada vez que el usuario se sale de la aplicación, estas cajas y paletas se guardan al disco y reaparecerán cuando el usuario vuelva a iniciar el programa. Luego de arrancar QPM, seleccione "Cajas y paletas standard" del menú de Ventana. La ventana de cajas y paletas standard debe aparecer como la de abajo. Note que existen dos tablas de cajas standard y una tabla de paletas standard. En este instructivo, trabajaremos con la tabla de cajas en unidades métricas que se encuentra en la parte inferior izquierda de la ventana. Haga click en la primera fila de la tabla de las cajas Ud. se dará cuenta que el dibujo de la caja no se actualiza como ocurre cuando hace click en las filas de la tabla con las cajas standard en unidades inglesas. La razón es que la altura no se ha definido. Haga click en la primera fila de la tabla con cajas en unidades inglesas y luego siga seleccionando filas con la flecha de su teclado que baja. Ud. verá que los dibujos se actualizan para reflejar las dimensiones de las cajas seleccionadas. En esta ventana, crearemos una paleta nueva. Haga click en la primera paleta (Europallet 1200x1000) de la lista y seleccione "Duplicar" del menú de Editar. Una paleta nueva idéntica aparecerá al fondo de la tabla (ver primera gráfica). Cambie el nombre de la paleta a "Paleta de la compañía" y la altura a 120 mm seleccionando la fila correspondiente y luego los ítems respectivos de la lista. La paleta nueva debe verse como en la gráfica inferior. Seleccione esta paleta nueva como la paleta prefijada.
Abrir una nueva ventana de documento
QPM ha sido diseñado básicamente para calcular dimensiones de cajas y arreglos de paletas para usuarios que conocen sus dimensiones de empaques primarios. En este instructivo corto, Ud. abrirá una ventana con los datos prefijados, calculará las paletas disponibles, creará un arreglo entrecruzado de cajas en una paleta y le agregará un poco de holgura a las cajas para hacerlas a prueba de defectos de manufactura. El primer paso es abrir una nueva ventana de documento seleccionando "Nueva hoja de datos - Comenzar de Empaque primario" desde el menú de Archivo. Aparecerá una nueva hoja de datos con los datos prefijados. Estos datos han sido escogidos porque le permiten al usuario nuevo ver las funciones básicas del programa sin el riesgo de entrar datos incompatibles. Si Ud. no entiende alguno de los elementos, por favor haga click
Cálculo de arreglos de paleta
Seleccione "Recalcular" del menú de Herramientas. La ventana del programa que se encuentra en frente cambiará para reflejar la ventana de Resultados, la cual se describe aquí. La tabla al fondo de la ventana contiene una lista con todas las paletas que fueron obtenidas por el cálculo. En nuestro ejemplo, seleccionaremos la paleta #10 y ejecutaremos las siguientes operaciones.
Para finalizar este instructivo corto, seleccione "Compresión de cajas" del menú de Herramientas. Aparecerá una ventana como la que aparece abajo. Haga click en OK para para guardar los valores de compresión de caja, que se refieren a la mínima fuerza en sentido vertical que deben soportar las cajas para ser apiladas como indica la solución de paletizado. 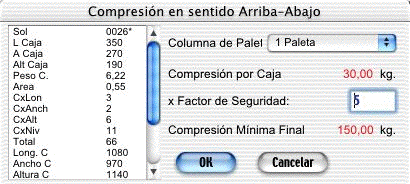 Imprimir el informe detallado Seleccione "Informe Detallado" del menú de Ventana para visualizar un informe que contiene toda la información sobre la paleta que fue creada. Aparecerá una ventana como la que aparece abajo. 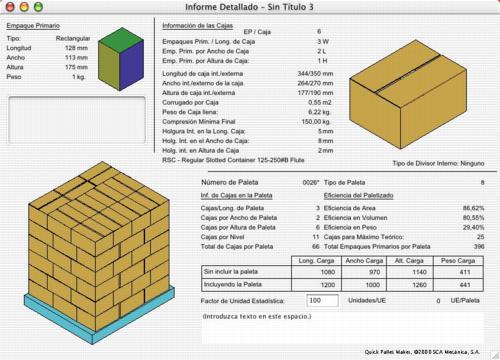
Ahora escoja "Preparar Página" del menú de Archivo y seleccione "Apaisado" como modo de impresión. Aparecerá una ventana como en la figura abajo. En la ventana de preparación de página existen tres variables que se pueden ajustar: 
Haga los ajustes pertinentes en cuanto a desplazamiento y escala y presione "OK". Recomendamos imprimir primero con los valores prefijados y luego ajustar. Una vez cerrada la ventana, seleccione "Imprimir informe" del menú de Archivo y estará listo. Usuarios del sistema operativo "Windows" deberán asegurarse que la impresora está configurada para imprimir con la misma orientación que QPM, abriendo la ventana de propiedades de la impresora al momento de imprimir. |
| Quick Pallet Maker ©2000 SCA Mecanica, S.A. Derechos Reservados. Acrobat es una marca registrada de Adobe Systems. Stuffit Expander es una marca registrada de Aladdin Systems. Windows 95, Window 98, Windows NT, Windows 2000 son marcas registradas de Microsoft Inc. QuickTime es una marca registrada de Apple Computer, Inc. |